This lesson teaches you to
You should also read
An Android project contains all the files that comprise the source code for your Android app.
This lesson shows how to create a new project either using Android Studio or using the SDK tools from a command line.
Note: You should already have the Android SDK installed, and if you're using Android Studio, you should also have Android Studio installed. If you don't have these, follow the guide to Installing the Android SDK before you start this lesson.
Create a Project with Android Studio
- In Android Studio, create a new project:
- If you don't have a project opened, in the Welcome screen, click New Project.
- If you have a project opened, from the File menu, select New Project.
- Under Configure your new project, fill in the fields as shown in figure 1
and click Next.
It will probably be easier to follow these lessons if you use the same values as shown.
- Application Name is the app name that appears to users. For this project, use "My First App."
- Company domain provides a qualifier that will be appended to the package name; Android Studio will remember this qualifier for each new project you create.
- Package name is the fully qualified name for the project (following the same rules as those for naming packages in the Java programming language). Your package name must be unique across all packages installed on the Android system. You can Edit this value independently from the application name or the company domain.
- Project location is the directory on your system that holds the project files.
- Under Select the form factors your app will run on, check the box for Phone and Tablet.
- For Minimum SDK, select API 8: Android 2.2 (Froyo).
The Minimum Required SDK is the earliest version of Android that your app supports, indicated using the API level. To support as many devices as possible, you should set this to the lowest version available that allows your app to provide its core feature set. If any feature of your app is possible only on newer versions of Android and it's not critical to the app's core feature set, you can enable the feature only when running on the versions that support it (as discussed in Supporting Different Platform Versions).
- Leave all of the other options (TV, Wear, and Glass) unchecked and click Next.
- Under Add an activity to your project, select Blank Activity and click Next.
- Under Describe the new activity for your project, leave the fields as they are and click Finish.
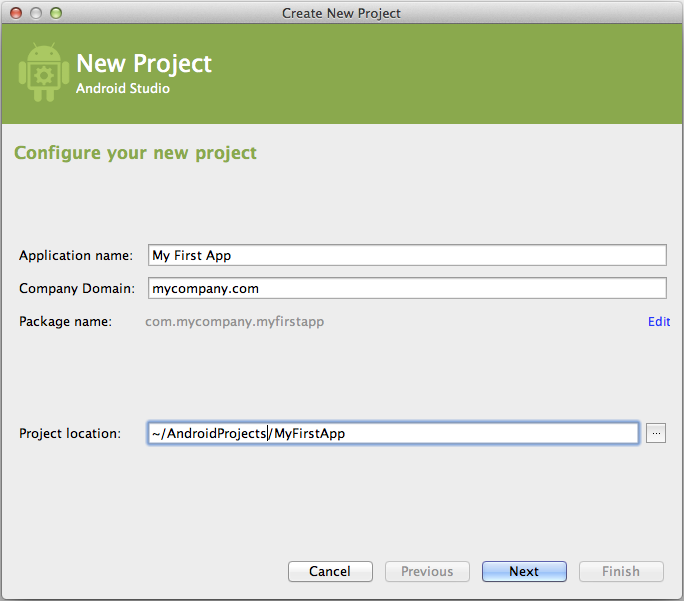
Figure 1. Configuring a new project in Android Studio.
Activities
An activity is one of the distinguishing features of the Android framework. Activities provide the user with access to your app, and there may be many activities. An application will usually have a main activity for when the user launches the application, another activity for when she selects some content to view, for example, and other activities for when she performs other tasks within the app. See Activities for more information.
Your Android project is now a basic "Hello World" app that contains some default files. Take a moment to review the most important of these:
app/src/main/res/layout/activity_my.xml- This is the XML layout file for the activity you added when you created the project with Android
Studio. Following the New Project workflow, Android Studio presents this file with both a text
view and a preview of the screen UI. The file includes some default settings and a
TextViewelement that displays the message, "Hello world!" app/src/main/java/com.mycompany.myfirstapp/MyActivity.java- A tab for this file appears in Android Studio when the New Project workflow finishes. When you
select the file you see the class definition for the activity you created. When you build and
run the app, the
Activityclass starts the activity and loads the layout file that says "Hello World!" app/src/res/AndroidManifest.xml- The manifest file describes the fundamental characteristics of the app and defines each of its components. You'll revisit this file as you follow these lessons and add more components to your app.
app/build.gradle- Android Studio uses Gradle to compile and build your app. There is a
build.gradlefile for each module of your project, as well as abuild.gradlefile for the entire project. Usually, you're only interested in thebuild.gradlefile for the module, in this case theappor application module. This is where your app's build dependencies are set, including thedefaultConfigsettings:compiledSdkVersionis the platform version against which you will compile your app. By default, this is set to the latest version of Android available in your SDK. (It should be Android 4.1 or greater; if you don't have such a version available, you must install one using the SDK Manager.) You can still build your app to support older versions, but setting this to the latest version allows you to enable new features and optimize your app for a great user experience on the latest devices.applicationIdis the fully qualified package name for your application that you specified during the New Project workflow.minSdkVersionis the Minimum SDK version you specified during the New Project workflow. This is the earliest version of the Android SDK that your app supports.targetSdkVersionindicates the highest version of Android with which you have tested your application. As new versions of Android become available, you should test your app on the new version and update this value to match the latest API level and thereby take advantage of new platform features. For more information, read Supporting Different Platform Versions.
See Building Your Project with Gradle for more information about Gradle.
Note also the /res subdirectories that contain the
resources for your application:
drawable-hdpi/- Directory for drawable objects (such as bitmaps) that are designed for high-density (hdpi) screens. Other drawable directories contain assets designed for other screen densities. Here you'll find the ic_launcher.png that appears when you run the default app.
layout/- Directory for files that define your app's user interface like activity_my.xml, discussed above, which describes a basic layout for the MyActivity class.
values/- Directory for other XML files that contain a collection of resources, such as string and color definitions. The strings.xml file defines the "Hello world!" string that displays when you run the default app.
To run the app, continue to the next lesson.
Create a Project with Command Line Tools
If you're not using the Android Studio IDE, you can instead create your project using the SDK tools from a command line:
- Change directories into the Android SDK’s
tools/path. - Execute:
android list targets
This prints a list of the available Android platforms that you’ve downloaded for your SDK. Find the platform against which you want to compile your app. Make a note of the target ID. We recommend that you select the highest version possible. You can still build your app to support older versions, but setting the build target to the latest version allows you to optimize your app for the latest devices.
If you don't see any targets listed, you need to install some using the Android SDK Manager tool. See Adding SDK Packages.
- Execute:
android create project --target <target-id> --name MyFirstApp \ --path <path-to-workspace>/MyFirstApp --activity MyActivity \ --package com.example.myfirstapp
Replace
<target-id>with an ID from the list of targets (from the previous step) and replace<path-to-workspace>with the location in which you want to save your Android projects.
Tip: Add the platform-tools/ as well as the
tools/ directory to your PATH environment variable.
Your Android project is now a basic "Hello World" app that contains some default files. To run the app, continue to the next lesson.