This lesson teaches you to
You should also read
To create complex lists and cards with material design styles in your apps, you can use the
RecyclerView and CardView
widgets.
Create Lists
The RecyclerView widget is a more advanced and flexible
version of ListView. This widget is a container for displaying large data
sets that can be scrolled very efficiently by maintaining a limited number of views. Use the
RecyclerView widget when you have data collections whose elements
change at runtime based on user action or network events.
The RecyclerView class simplifies the display and handling of
large data sets by providing:
- Layout managers for positioning items
- Default animations for common item operations, such as removal or addition of items
You also have the flexibility to define custom layout managers and animations for RecyclerView widgets.

Figure 1. The RecyclerView widget.
To use the RecyclerView widget, you have to specify an
adapter and a layout manager. To create an adapter, extend the RecyclerView.Adapter class. The details
of the implementation depend on the specifics of your dataset and the type of views. For more
information, see the examples below.
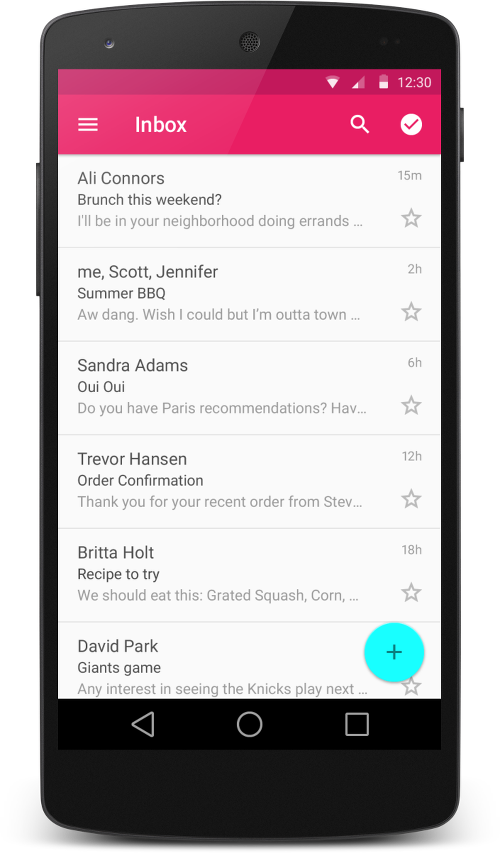
Figure 2 - Lists with RecyclerView.
A layout manager positions item views inside a RecyclerView and determines when to reuse item views that are no
longer visible to the user. To reuse (or recycle) a view, a layout manager may ask the
adapter to replace the contents of the view with a different element from the dataset. Recycling
views in this manner improves performance by avoiding the creation of unnecessary views or
performing expensive findViewById() lookups.
RecyclerView provides these built-in layout managers:
LinearLayoutManagershows items in a vertical or horizontal scrolling list.GridLayoutManagershows items in a grid.StaggeredGridLayoutManagershows items in a staggered grid.
To create a custom layout manager, extend the RecyclerView.LayoutManager class.
Animations
Animations for adding and removing items are enabled by default in RecyclerView. To customize these animations, extend the
RecyclerView.ItemAnimator class and use
the RecyclerView.setItemAnimator()
method.
Examples
The following code example demonstrates how to add the
RecyclerView to a layout:
<!-- A RecyclerView with some commonly used attributes -->
<android.support.v7.widget.RecyclerView
android:id="@+id/my_recycler_view"
android:scrollbars="vertical"
android:layout_width="match_parent"
android:layout_height="match_parent"/>
Once you have added a RecyclerView widget to your layout,
obtain a handle to the object, connect it to a layout manager, and attach an adapter for the data
to be displayed:
public class MyActivity extends Activity {
private RecyclerView mRecyclerView;
private RecyclerView.Adapter mAdapter;
private RecyclerView.LayoutManager mLayoutManager;
@Override
protected void onCreate(Bundle savedInstanceState) {
super.onCreate(savedInstanceState);
setContentView(R.layout.my_activity);
mRecyclerView = (RecyclerView) findViewById(R.id.my_recycler_view);
// use this setting to improve performance if you know that changes
// in content do not change the layout size of the RecyclerView
mRecyclerView.setHasFixedSize(true);
// use a linear layout manager
mLayoutManager = new LinearLayoutManager(this);
mRecyclerView.setLayoutManager(mLayoutManager);
// specify an adapter (see also next example)
mAdapter = new MyAdapter(myDataset);
mRecyclerView.setAdapter(mAdapter);
}
...
}
The adapter provides access to the items in your data set, creates views for items, and
replaces the content of some of the views with new data items when the original item is no longer
visible. The following code example shows a simple implementation for a data set that consists
of an array of strings displayed using TextView widgets:
public class MyAdapter extends RecyclerView.Adapter<MyAdapter.ViewHolder> {
private String[] mDataset;
// Provide a reference to the views for each data item
// Complex data items may need more than one view per item, and
// you provide access to all the views for a data item in a view holder
public static class ViewHolder extends RecyclerView.ViewHolder {
// each data item is just a string in this case
public TextView mTextView;
public ViewHolder(TextView v) {
super(v);
mTextView = v;
}
}
// Provide a suitable constructor (depends on the kind of dataset)
public MyAdapter(String[] myDataset) {
mDataset = myDataset;
}
// Create new views (invoked by the layout manager)
@Override
public MyAdapter.ViewHolder onCreateViewHolder(ViewGroup parent,
int viewType) {
// create a new view
View v = LayoutInflater.from(parent.getContext())
.inflate(R.layout.my_text_view, parent, false);
// set the view's size, margins, paddings and layout parameters
...
ViewHolder vh = new ViewHolder(v);
return vh;
}
// Replace the contents of a view (invoked by the layout manager)
@Override
public void onBindViewHolder(ViewHolder holder, int position) {
// - get element from your dataset at this position
// - replace the contents of the view with that element
holder.mTextView.setText(mDataset[position]);
}
// Return the size of your dataset (invoked by the layout manager)
@Override
public int getItemCount() {
return mDataset.length;
}
}
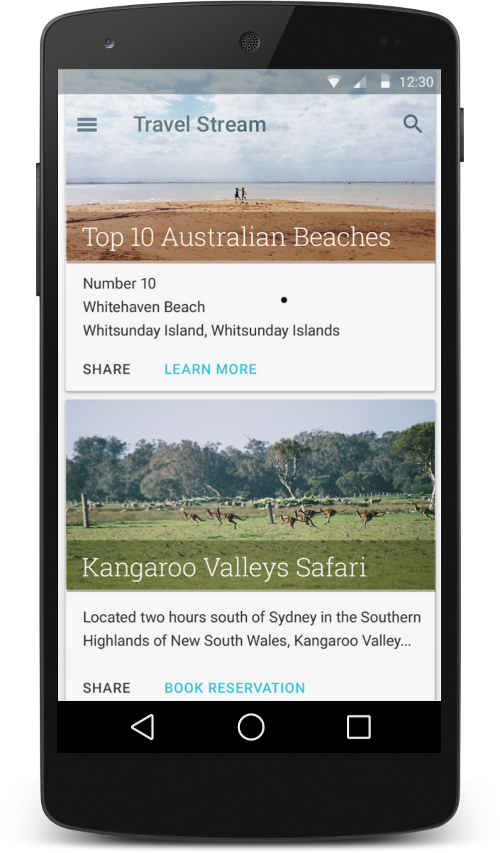
Figure 3. Card examples.
Create Cards
CardView extends the FrameLayout class
and lets you show information inside cards that have a consistent look across the platform. CardView widgets can have shadows and rounded corners.
To create a card with a shadow, use the card_view:cardElevation attribute.
CardView uses real elevation and dynamic shadows on Android 5.0
(API level 21) and above and falls back to a programmatic shadow implementation on earlier versions.
For more information, see Maintaining
Compatibility.
Use these properties to customize the appearance of the
CardView widget:
- To set the corner radius in your layouts, use the
card_view:cardCornerRadiusattribute. - To set the corner radius in your code, use the
CardView.setRadiusmethod. - To set the background color of a card, use the
card_view:cardBackgroundColorattribute.
The following code example shows you how to include a CardView
widget in your layout:
<LinearLayout xmlns:android="http://schemas.android.com/apk/res/android"
xmlns:tools="http://schemas.android.com/tools"
xmlns:card_view="http://schemas.android.com/apk/res-auto"
... >
<!-- A CardView that contains a TextView -->
<android.support.v7.widget.CardView
xmlns:card_view="http://schemas.android.com/apk/res-auto"
android:id="@+id/card_view"
android:layout_gravity="center"
android:layout_width="200dp"
android:layout_height="200dp"
card_view:cardCornerRadius="4dp">
<TextView
android:id="@+id/info_text"
android:layout_width="match_parent"
android:layout_height="match_parent" />
</android.support.v7.widget.CardView>
</LinearLayout>
For more information, see the API reference for CardView.
Add Dependencies
The RecyclerView and CardView
widgets are part of the v7 Support
Libraries. To use these widgets in your project, add these
Gradle dependencies to your
app's module:
dependencies {
...
compile 'com.android.support:cardview-v7:21.0.+'
compile 'com.android.support:recyclerview-v7:21.0.+'
}