In the OpenGL ES environment, projection and camera views allow you to display drawn objects in a way that more closely resembles how you see physical objects with your eyes. This simulation of physical viewing is done with mathematical transformations of drawn object coordinates:
- Projection - This transformation adjusts the coordinates of drawn objects based on
the width and height of the
GLSurfaceViewwhere they are displayed. Without this calculation, objects drawn by OpenGL ES are skewed by the unequal proportions of the view window. A projection transformation typically only has to be calculated when the proportions of the OpenGL view are established or changed in theonSurfaceChanged()method of your renderer. For more information about OpenGL ES projections and coordinate mapping, see Mapping Coordinates for Drawn Objects. - Camera View - This transformation adjusts the coordinates of drawn objects based on a
virtual camera position. It’s important to note that OpenGL ES does not define an actual camera
object, but instead provides utility methods that simulate a camera by transforming the display of
drawn objects. A camera view transformation might be calculated only once when you establish your
GLSurfaceView, or might change dynamically based on user actions or your application’s function.
This lesson describes how to create a projection and camera view and apply it to shapes drawn in
your GLSurfaceView.
Define a Projection
The data for a projection transformation is calculated in the onSurfaceChanged()
method of your GLSurfaceView.Renderer class. The following example code
takes the height and width of the GLSurfaceView and uses it to populate a
projection transformation Matrix using the Matrix.frustumM() method:
// mMVPMatrix is an abbreviation for "Model View Projection Matrix"
private final float[] mMVPMatrix = new float[16];
private final float[] mProjectionMatrix = new float[16];
private final float[] mViewMatrix = new float[16];
@Override
public void onSurfaceChanged(GL10 unused, int width, int height) {
GLES20.glViewport(0, 0, width, height);
float ratio = (float) width / height;
// this projection matrix is applied to object coordinates
// in the onDrawFrame() method
Matrix.frustumM(mProjectionMatrix, 0, -ratio, ratio, -1, 1, 3, 7);
}
This code populates a projection matrix, mProjectionMatrix which you can then combine
with a camera view transformation in the onDrawFrame() method, which is shown in the next section.
Note: Just applying a projection transformation to your drawing objects typically results in a very empty display. In general, you must also apply a camera view transformation in order for anything to show up on screen.
Define a Camera View
Complete the process of transforming your drawn objects by adding a camera view transformation as
part of the drawing process in your renderer. In the following example code, the camera view
transformation is calculated using the Matrix.setLookAtM()
method and then combined with the previously calculated projection matrix. The combined
transformation matrices are then passed to the drawn shape.
@Override
public void onDrawFrame(GL10 unused) {
...
// Set the camera position (View matrix)
Matrix.setLookAtM(mViewMatrix, 0, 0, 0, -3, 0f, 0f, 0f, 0f, 1.0f, 0.0f);
// Calculate the projection and view transformation
Matrix.multiplyMM(mMVPMatrix, 0, mProjectionMatrix, 0, mViewMatrix, 0);
// Draw shape
mTriangle.draw(mMVPMatrix);
}
Apply Projection and Camera Transformations
In order to use the combined projection and camera view transformation matrix shown in the
previews sections, first add a matrix variable to the vertex shader previously defined
in the Triangle class:
public class Triangle {
private final String vertexShaderCode =
// This matrix member variable provides a hook to manipulate
// the coordinates of the objects that use this vertex shader
"uniform mat4 uMVPMatrix;" +
"attribute vec4 vPosition;" +
"void main() {" +
// the matrix must be included as a modifier of gl_Position
// Note that the uMVPMatrix factor *must be first* in order
// for the matrix multiplication product to be correct.
" gl_Position = uMVPMatrix * vPosition;" +
"}";
// Use to access and set the view transformation
private int mMVPMatrixHandle;
...
}
Next, modify the draw() method of your graphic objects to accept the combined
transformation matrix and apply it to the shape:
public void draw(float[] mvpMatrix) { // pass in the calculated transformation matrix
...
// get handle to shape's transformation matrix
mMVPMatrixHandle = GLES20.glGetUniformLocation(mProgram, "uMVPMatrix");
// Pass the projection and view transformation to the shader
GLES20.glUniformMatrix4fv(mMVPMatrixHandle, 1, false, mvpMatrix, 0);
// Draw the triangle
GLES20.glDrawArrays(GLES20.GL_TRIANGLES, 0, vertexCount);
// Disable vertex array
GLES20.glDisableVertexAttribArray(mPositionHandle);
}
Once you have correctly calculated and applied the projection and camera view transformations, your graphic objects are drawn in correct proportions and should look like this:
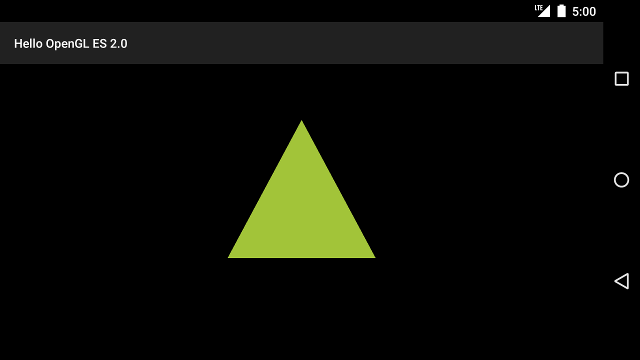
Figure 1. Triangle drawn with a projection and camera view applied.
Now that you have an application that displays your shapes in correct proportions, it's time to add motion to your shapes.